
私物のノートパソコン、HP ENVY x360 13-ar0003auのバッテリーが膨張しフレームが歪んでタイピングがしづらくなったり、右サイドのポートが集中している部分が浮き上がってきてしまったためバッテリーの交換作業を行いました。
交換作業はHP公式の公開している修復&換装解説のYouTube動画 (英語)を参考にしました。
- 警告
- HP ENVY x360 13-ar0003au (13-ar0000シリーズ)について
- 交換したモジュール
- 使用したツール
- 手順0)アップデートの適用、バッテリーの放電、静電気の除去などの下準備
- 手順1)両面テープ留めのゴム脚を2本剝がす
- 手順2)露出している2本のネジ(T5)、ゴム脚に隠れていた8本のネジ(#1)の合計10本のネジを取り外す
- 手順3)ヘラ(オープナー・スパッジャ)を用いて底面カバーを取り外す
- 手順4)基盤と接続するコネクターケーブルを取り外す
- 手順5)スピーカーケーブルをバッテリーと上面カバーの配線ガイドから取り外す
- 手順6)バッテリーを上面カバーに固定している4本のネジ(#1)を取り外す
- 手順7)バッテリー上端を持ち上げ、下端をスライドさせ上面カバーの溝から取り外す
- 手順8)ACアダプターを接続し、電源を立ち上げる。CMOSリセットがかかり電源が落ちるのを確認し、再度Windowsを立ち上げる。コーヒーブレークを挟む
- 手順9)以下、バッテリ再装着の手順。バッテリー下端を上面カバーの溝の下にスライドさせバッテリーを元の位置に戻す
- 手順10)バッテリーを上面カバーに固定する4本のネジ(#1)を取り付ける
- 手順11)スピーカーケーブルをバッテリーおよび上面カバーの配線ガイドに取り付ける
- 手順12)コネクタケーブルを基盤に接続する
- 手順13)底面カバーを所定の位置に戻し、はめ込む
- 手順14)露出している2本のネジ(T5)、ゴム脚に隠れる8本のネジ(#1)を取り付ける
- 手順16)ACアダプタを接続し電源を起動。CMOSリセットがかかるのを確認。再度Windowsを立ち上げる
- 手順17)きちんと充放電が行えるか、スピーカーからきちんと音が鳴るかなどの確認
- 最終手順)取り外したゴム脚を元に戻す
- バッテリ以外の内部のモジュール
- まとめ - 底面カバーのハメ込み多し、スピーカーケーブルの取り付けが面倒
警告
※本体の分解、非純正のバッテリーへの換装はメーカー保証の対象外となりますので、あくまで自己責任でお願いします。
※デバイスの損傷、人身の死傷を避けるため、バッテリーおよびケーブルの取り扱いはとくに慎重に行ってください。
※当該機種のバッテリーはリサイクルマークの記載されたJBRCで回収を行っている製品ですが、膨張してしまったリチウムイオンバッテリーは家電量販店に設置されているJBRCのリサイクルボックスでは回収を行っていません。もし回収を拒絶された場合はリチウムイオンバッテリーの回収を行っている自治体設置の小型家電回収ボックスを探してリサイクルを行ってください。間違っても通常ごみに混ぜて捨てたりしないでください。お住まいの自治体におけるリサイクルの方法について十分に調べたうえで作業を行ってください。
HP ENVY x360 13-ar0003au (13-ar0000シリーズ)について

2019年6月に販売開始された2019年モデルです。販売終了は2021年3月31日。hpのビジネス向けノートPCには充電を80%止めして満充電状態を維持し続けることを避けることでバッテリー膨張を低減する機能が実装されているのですが(HPバッテリヘルスマネージャー)、このモデルは非対応。
発売から4年ということでバッテリー膨張のトラブルが増えてきそうなモデルになります。


実機はUSB-Cポートやプライバシースイッチなどが集中する右側面が完全に浮かび上がってしまっている状態。キーボード部やタッチパッドも浮かび上がっておりきちんと閉じることも出来ません。
交換したモジュール

今回交換したのは膨張を起こしたバッテリーのみとなります。hp純正のもの(KC04XL)からワールドプラス (楽天市場店)で購入したWorldPlus KC04XL 交換用バッテリーへと交換しました。
容量はいずれも53.2Wh(ワットアワー)。価格は6000円ほど。
使用したツール

■プラスドライバー (#1)
公式解説動画でフィリップス スクリュードライバーと呼称されている一般的なプラスのネジ穴用です。本体やバッテリにM2と刻印されているもので使用します。底面カバーを固定する8本のネジ、バッテリーを固定する4本のネジ、SSDを固定する1本のネジに使用されています。
ネジ穴は共通ですがネジ長は部位によって異なるので注意が必要です。
■トルクスドライバー (T5)
へクスローブとも呼ばれる星形のネジ穴用です。底面カバーを固定している、2本のネジでのみ使用します。
■Opening Tool (オープニングツール)
プラスチック素材のヘラです。底面カバーを浮かせたあと取り外すのに使用。
■Spudger (スパッジャ)
ヘラ状と細くとがった形状の異なる両先端を持つツールです。ヘラ部分を底面カバーの浮いた部分から差し込みヘラで取り外す前にさらに浮かせるのと、細くとがった部分をスピーカーケーブルの取り外し&取り付けに使用。
■Jimmy (デバイスオープナー)
スチールブレードのオープナーです。底面カバーのゴム脚と両面テープを剥がすのに使用しました。
いずれもiFixitのEssential Electronics Toolkitに含まれるものです。正直かなり高額なツールキットなのでもっと安価なものがAmazonや楽天などで揃えられるはずです。
その他、素手で汚したくない部品を触るのにハクバの編集用手袋(静電気防止を謳っているものもあるのでそっちのがいいかも)、ほこりを除くのに百均の手動式ポンプブロアーとシャオミのMi ハンディクリーナー ミニ、外したネジを分別しておくのにプラスチック素材の小袋を4つ使用。エア缶は強すぎるのでパソコン内部の清掃には使用しないようにしています。
手順0)アップデートの適用、バッテリーの放電、静電気の除去などの下準備
作業中Windowsを起動するタイミングがあるため、念のため適用待ちのWindows Updateなどが無いかデバイスを立ち上げアイドル状態で放置し確認します。余計なタスクが挟まらないように事前に用意しておきましょう。
取り外すバッテリーはリサイクル・廃棄することになりますが、念のため放電しておきます。
通常の設定ではディスプレイの消灯やスリープの移行などでバッテリー駆動を長時間化するようになっているため、自分で電源プランを弄ってバッテリレベルを低下させる必要があります。
1.[コントロールパネル]を起動
Windows 10の場合は左下ツールバーの検索、Windows 11の場合はタスクバーの検索に「コントロールパネル」と入力
2.表示方法を[大きいアイコン]に
3.[電源オプション]を選択
4.選択されている電源プランの[プラン設定の変更]
5.バッテリ駆動の[ディスプレイの電源を切る][コンピューターをスリープ状態にする]を両方とも[適用しない]に
6.適当に動画でも垂れ流す
一般的にWindowsのラップトップはバッテリーが3%まで放電されると強制シャットダウンするようになっています。
静電気の除去は適当に作業前に金属や壁などに触っておけばよいです。グーで、10秒くらい。
手順1)両面テープ留めのゴム脚を2本剝がす

両面テープで張り付いているゴム脚の下に隠れているネジ穴にアクセスするため、ゴム脚を剥がします。金属の地肌ではなく粘着質が見える場合はゴム部分だけ取れてしまって粘着テープは剝がれていない可能性が高いです。正直、綺麗に剥がすのはかなり難しいと思います。私も端の方は綺麗に剥がせずぐちゃぐちゃになりました。
剥がしたら底面のどっかにでも貼り付けておきましょう。
手順2)露出している2本のネジ(T5)、ゴム脚に隠れていた8本のネジ(#1)の合計10本のネジを取り外す
露出している2本のネジ、ゴム脚の下に隠れていたネジを全て取り外します。ゴム脚下のものは頭は同じプラスネジですがネジ長が違うので要注意です。事前にネジを整理して保管しておくようの小道具を用意しておいた方が良いと思います。
バッテリーや底面カバーの#1 プラスネジを使用する部位にはM2 L[ネジ長]の刻印が入っています。
まずはトルクスを外し、それからプラスネジを外していきましょう。最後のカバー締め以外はもうトルクスは使いません。

手順3)ヘラ(オープナー・スパッジャ)を用いて底面カバーを取り外す

今回はバッテリ膨張の影響で浮いている箇所があったのでそこからスパッジャを差し込み少しずつ浮かせ「きっかけ」を作り、ヘラではめ込みの取り外しを行いました。はめ込みが多いので一つずつ丁寧に外していきます。
ここまでで底面カバーの取り外しは完了です。

手順4)基盤と接続するコネクターケーブルを取り外す

バッテリーから基盤に電力を供給するコネクターケーブルを取り外します。けっこう固いので気を付けてください。手前側にスライドして引き抜くように外します。

手順5)スピーカーケーブルをバッテリーと上面カバーの配線ガイドから取り外す

バッテリーと上面カバーのケーブルガイドに固定されているスピーカーケーブルを取り外していきます。ここではスパッジャの尖った先端を使用しました。一つ一つ先端でひっかけて引き抜いていきます。
手順6)バッテリーを上面カバーに固定している4本のネジ(#1)を取り外す

バッテリーを固定しているネジを取り外します。ゴム脚下のネジを外すのに使用した#1 プラスネジと同じ頭です。ネジ長は違うのできちんと分かるように分別してください。
手順7)バッテリー上端を持ち上げ、下端をスライドさせ上面カバーの溝から取り外す

完全に膨張しきったバッテリーのせいで取り外すまでもなく浮かび上がっていたのですが、本来は溝の部分をスライドさせ取り外します。
ここまでの作業でリチウムイオンバッテリーの取り外しを完了しました。
手順8)ACアダプターを接続し、電源を立ち上げる。CMOSリセットがかかり電源が落ちるのを確認し、再度Windowsを立ち上げる。コーヒーブレークを挟む

PCに取り外す前のバッテリの情報を忘れさせる作業となります。まずはパソコンを放電するため、2分ほど待ちます。電源を入れて待機していると勝手に電源が落ちるので、もう一度Windowsを立ち上げ直してログインしたら数分間何もしないで待ちます。再度電源を切り、ACアダプターを取り外します。パソコンを放電するため、さらに2分ほど待ちます。ちょっと一息入れましょう。

13-ar0000は丸形ACアダプターの他、USB-PDでの充電にも対応しています。ACアダプターと書きましたがようは電源が取れればいいので、十分な出力さえ確保できるならUSB-PDでの給電でも問題ありません。画像もUSB-PD (65W)を接続したところ。
手順9)以下、バッテリ再装着の手順。バッテリー下端を上面カバーの溝の下にスライドさせバッテリーを元の位置に戻す

バッテリーを固定する溝にスライドさせ、元の位置に戻します。ネジ穴と位置が合っているか確認します。
手順10)バッテリーを上面カバーに固定する4本のネジ(#1)を取り付ける

バッテリーを固定する4本のネジ穴にネジを取り付けます。青×のついてるとこに間違って装着しないように注意しましょう。私はやらかしました。
脇についてるマグネットにネジが吸われて鬱陶しいので根気も必要です。
手順11)スピーカーケーブルをバッテリーおよび上面カバーの配線ガイドに取り付ける

あらためてスピーカーケーブルをバッテリーの配線ガイドに固定します。先の細いもので押し込む感じです。被覆が弱そうなので強引にやらないほうが良いと思います。
画像はまだ取り付け位置のミスに気付いていなくてネジの取り付けを間違ったままです…。
手順12)コネクタケーブルを基盤に接続する

取り外すときと違って楽ですが、きちんと奥まで差し込むように注意しましょう。ケーブルはどうしても折りたたむ形になります。
手順13)底面カバーを所定の位置に戻し、はめ込む
中にごみやネジ、汗など落ちていないかよく確認してから、底面カバーを戻します。全体の位置を合わせたら一つずつ爪をはめ込んでいきます。
手順14)露出している2本のネジ(T5)、ゴム脚に隠れる8本のネジ(#1)を取り付ける

露出している2本のネジ穴がT5、ゴム脚下の2本のネジ穴が#1の短い方、6本のネジ穴が長い方です。
手順16)ACアダプタを接続し電源を起動。CMOSリセットがかかるのを確認。再度Windowsを立ち上げる
バッテリを取り外したときと同じようにCMOSリセットがかかるので再度起動してWindowsを立ち上げます。
手順17)きちんと充放電が行えるか、スピーカーからきちんと音が鳴るかなどの確認
Windowsが立ち上がったらきちんとバッテリーがシステムに認識されているか、充放電が行えるか、バッテリ交換時にスピーカーケーブルを触ることになるのでスピーカーから音が鳴るか、ファンはきちんと回っているか、異音はしないかなどを確認してください。
HP 13-ar0000シリーズの場合はプリインストールアプリの[HP Hardware Diagnostics]や[HP サポート アシスタント]でバッテリチェックを行うことが可能です。
BIOS(UEFI)の設定をカスタマイズしていた場合はセッティングが元に戻っているはずです。キーボードのファンクションの設定とか弄っていた場合は元に戻してやる必要があります。
最終手順)取り外したゴム脚を元に戻す
問題が発見されなければゴム脚も元に戻してバッテリーの交換作業は成功です。お疲れさまでした!
粘着がダメになっているなどでゴム脚が復元できない場合は百均とかで両面テープ貼ってきて貼り付けるなり、クッションゴムなどで代用してしまっても問題ないと思います。底がちょっと浮いていて吸気さえ出来ればいいので。
バッテリ以外の内部のモジュール

一基のみのファンからヒートパイプで繋がっている黒いシートの下にあるのがCPUです。さらにそこから下にオンボード直付けのLPDDR4 メモリが繋がっています。
ファンは一応取り外し可能な構造です。
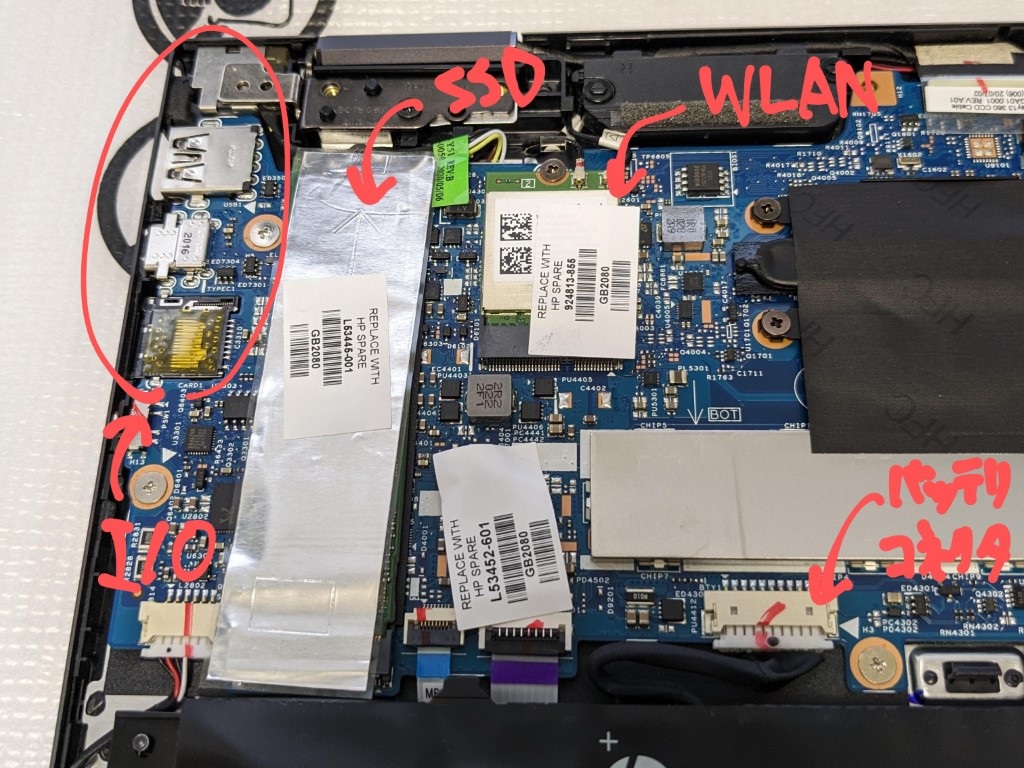
放熱用のアルミシートの下にPCIe NVMe M.2 2280 SSD。その隣にWLANカード(Wi-Fi/Bluetoothのアダプター)があります。どちらも#1 プラスネジで固定されていて、換装可能です。必要に応じて上位の性能を持つモジュールに変更することが出来ます。


バッテリの左右に小型のスピーカーを2基搭載しています。ケーブルがバッテリーのケーブルガイドに固定されていて取り外しが面倒。
まとめ - 底面カバーのハメ込み多し、スピーカーケーブルの取り付けが面倒


浮かびあがってしまっていた側面やきちんと閉じられなかったクラムシェルの状態はきちんと改善されました。実作業時間は一時間に満たない感じ。
分解にトルクスドライバーが必要となる他、脚裏にネジ留めが隠されていて外すために両面テープを剥がす必要があったり、ハメ込みの爪が多く底面カバーの取り外しに苦労させられます。そもそもネジ留めの数も多い。
底面カバーを取り外した後もバッテリーにスピーカーケーブルが引き回されていて取り外してやる必要があるなどバッテリ交換作業はちょっとだけ面倒です。
コンパーチブル仕様のモデルなので剛性を保つためネジ留めが多い設計なのだと思います。とはいえ、特殊な技術が要求されるような作業はとくにないので根気と慎重さ、適合するツール類さえあればバッテリーやストレージのようにモジュール化された部品の交換作業は素人でも可能です。