イーザスソフトウェア様よりレビューを依頼するお問い合わせをいただきましたので、今回はPCクローンソフト「EaseUS Disk Copy」のレビュー記事を書かせていただきました。
過去には同社の「EaseUS Data Recovery Wizard Pro」、「EaseUS Todo Backup Home Trial」の記事も書かせて頂いています。
EaseUS Disk Copy とは
EaseUS Disk Copyは、イーザスソフトウェアが開発・販売を行っているディスクコピー・クローンソフトです。セクタバイセクタ方式でシステムディスクを丸ごとコピー、任意のパーティションのみコピー、セクタレベルのクローンなどクローンソフトに求められる機能が一通り提供されています。
クローンソフト とは
クローンとは、元となるSSDやHDDの完全な複製(コピー)を作ること。PCの世界では今まで使用していたSSDやHDDの中身を、システムソフトウェアごと新しいSSD/HDDにコピーすることを指します。完全な複製ですから、保存されているファイルはもちろん、OSやアプリごとの細かい設定をやり直す必要がありません。ドライブを換装してすぐに、以前と全く同じ環境でパソコンを使用できます。
クローンソフトとは、つまりそのクローンの作成作業をなるべく簡易に実行するためのユーティリティソフトの一種となります。
▼関連リンク
Windows 10 - ディスクコピーを実行するフリーソフト
イーザスソフトウェア とは
イーザスソフトウェアは中国・四川省のソフトウェア開発・販売企業です。日本法人は有していないようですが、日本語公式サイトを運営していてダウンロード販売をしている他に、ピアズ(イーフロンティア)といった国内の販売代理店を通して大手の家電量販店でも同社製品の取り扱いはあり、一定のエビデンスは得られている企業だと思います。
システム動作環境


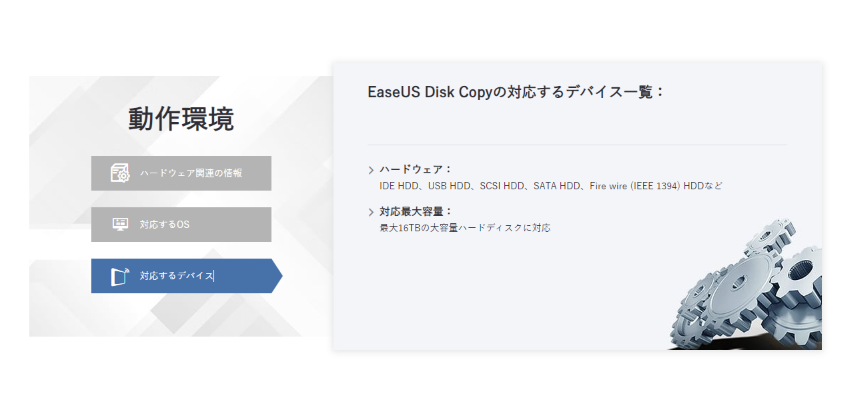
今のところ利用者はほとんどいないはずですが、ARM版のWindowsには非対応となります。
ファイルシステムって何?と思う方もいらっしゃるかもしれませんが、ファイルシステムとはざっくり言えばシステムが実際のファイルデータを操作・管理するための機能を提供するもの。
一般的なWindowsのシステムストレージとして使用されるHDD/SSDはファイルシステムとしてNTFSを利用しています。
各エディションとライセンスの差異
個人/家庭向けのPro エディション、商用利用可能なTechnician エディション、ネットワークサーバー向けのServer エディションの3エディションが提供されています。
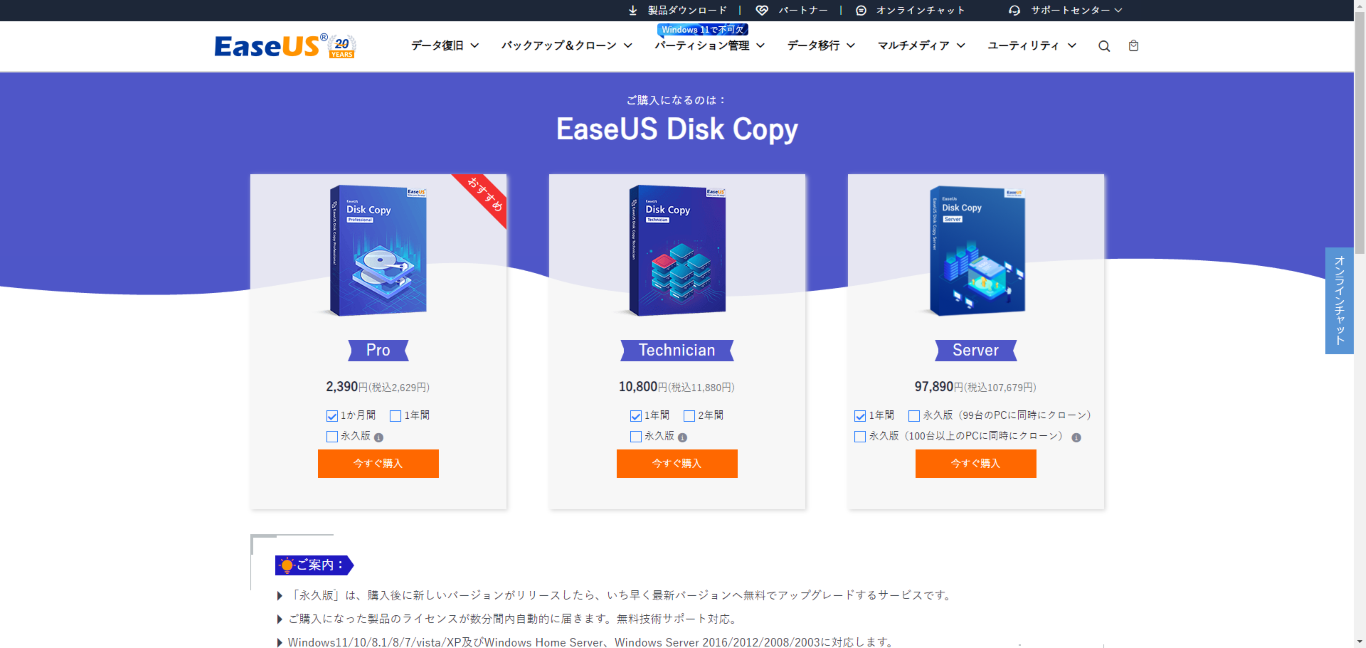
さらに各エディションで1ヵ月版、1年版、永年版のライセンス形態が提供されています。Pro ライセンスでは一ヵ月版が税込2,629円、一年版が税込3,795円、永年版が税込7,480円とのこと。
EaseUS Disk Copyの使い方
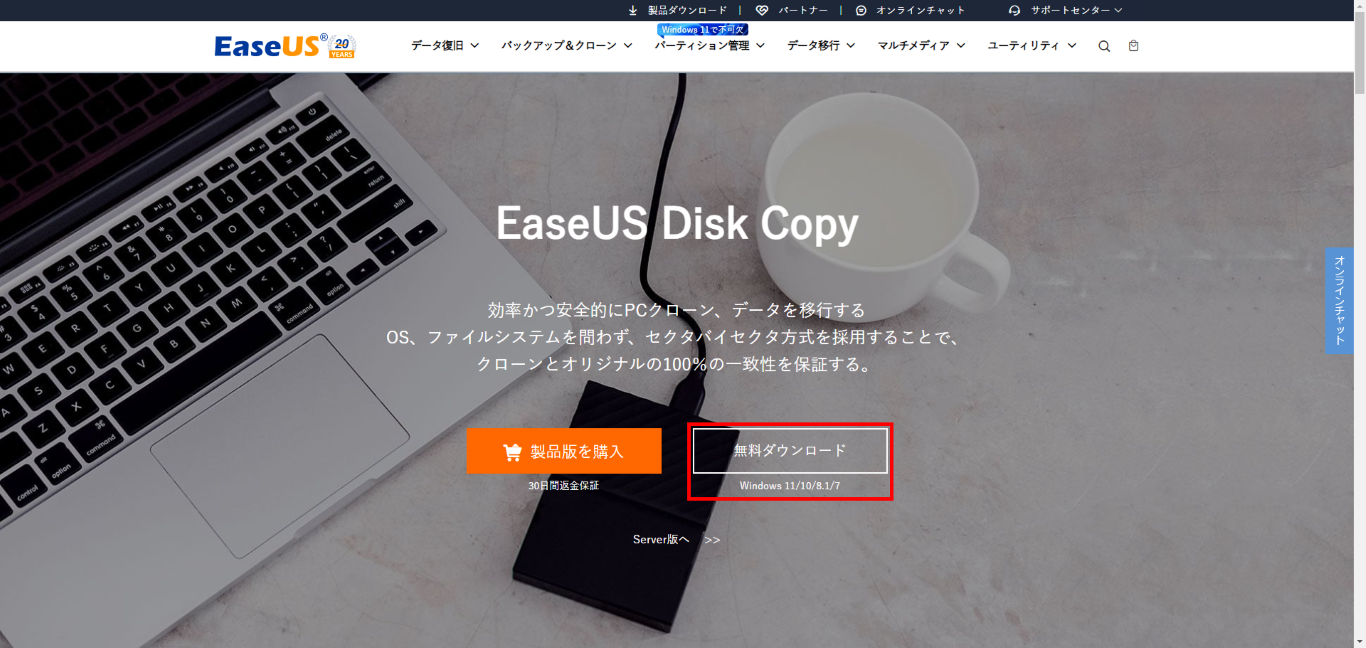
とりあえず無料体験出来る範囲からトライアルしてみよう、ということで今回は公式の[無料ダウンロード]からexeファイルを入手して初めて見ました。ポータブルアプリになっているようでアプリのインストールは不要のようです。アプリを起動すると…
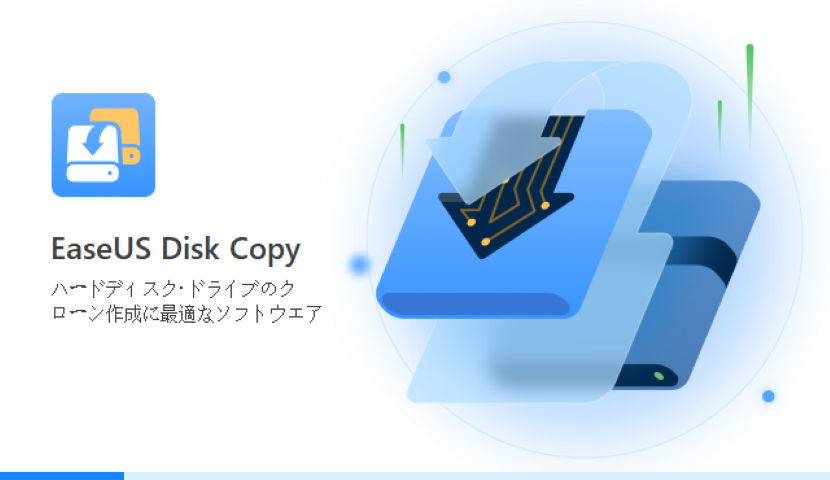
いきなりプラン選択とライセンスの入力画面。どうやら無料ではソースディスクとターゲットディスクの選択までしか進めず、クローン作成の実行は出来ないよう。残念ながら、無料で利用出来るクローンソフトをお探しの方はこの時点で対象外となります。
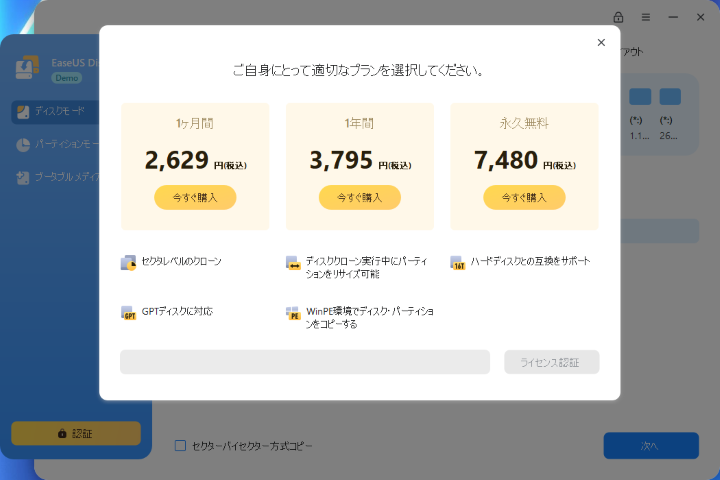
今回はPro エディションのライセンスを提供していただいているので、Pro エディションの試用です。メイン画面は[ディスクモード]、[パーティションモード]、[ブータブルメディア]の3つに分かれています。
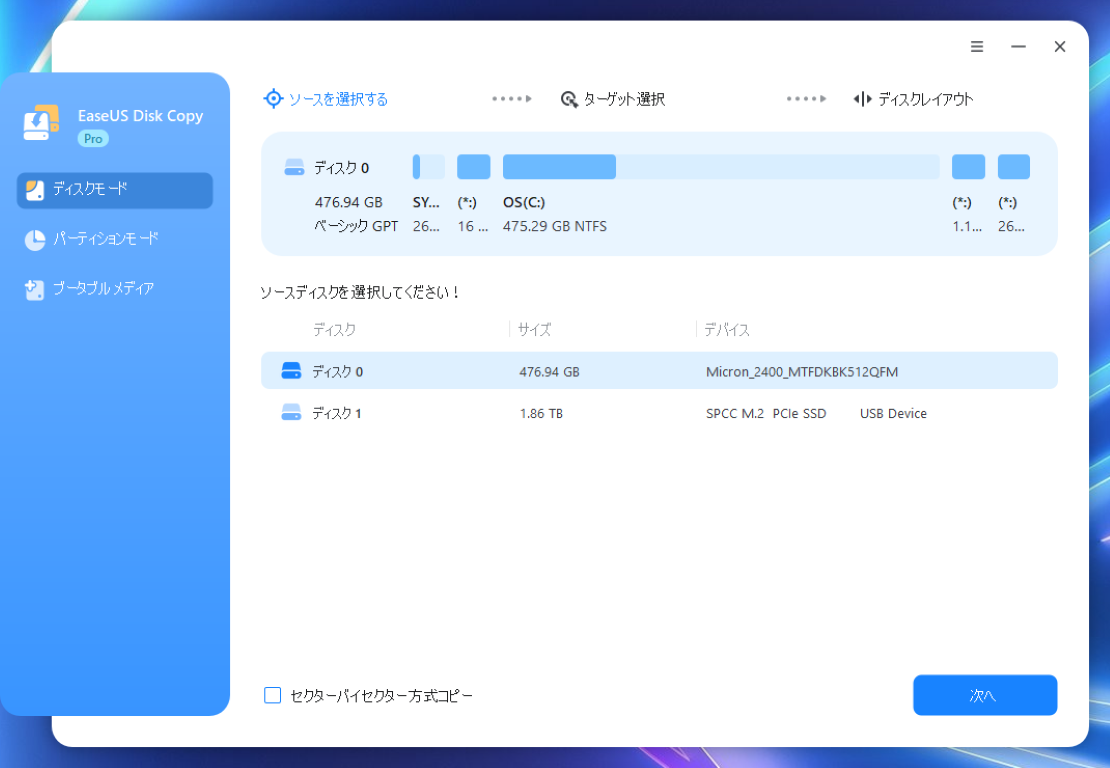
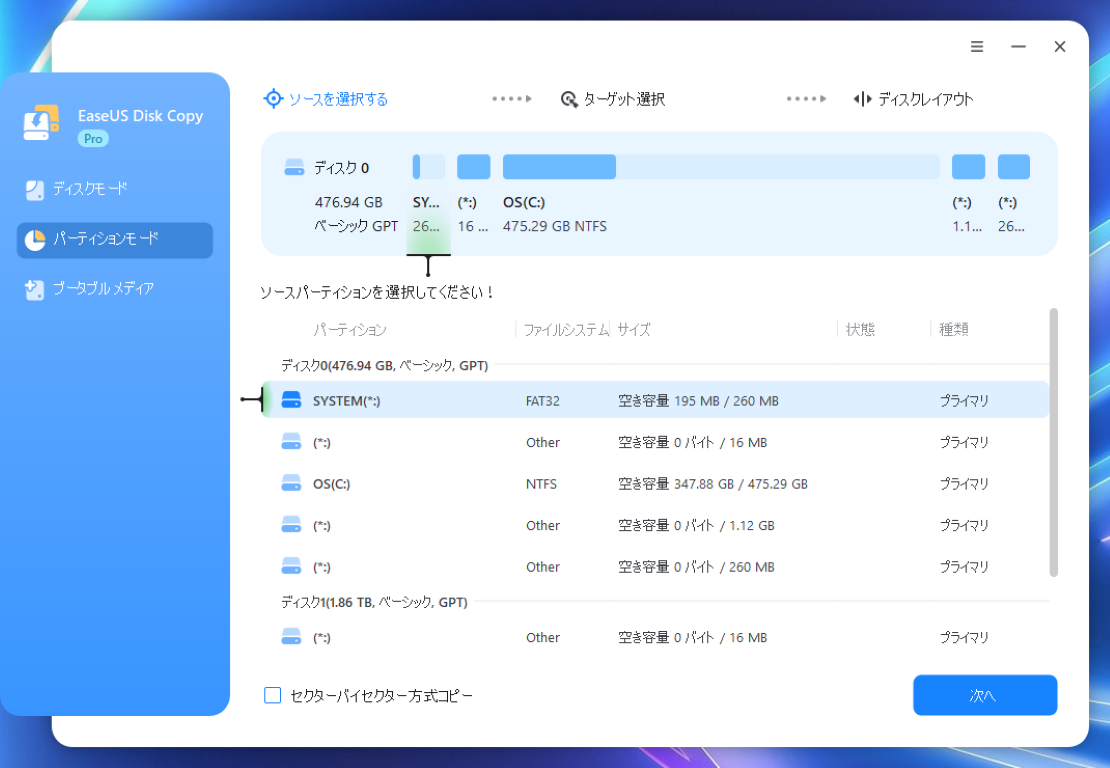
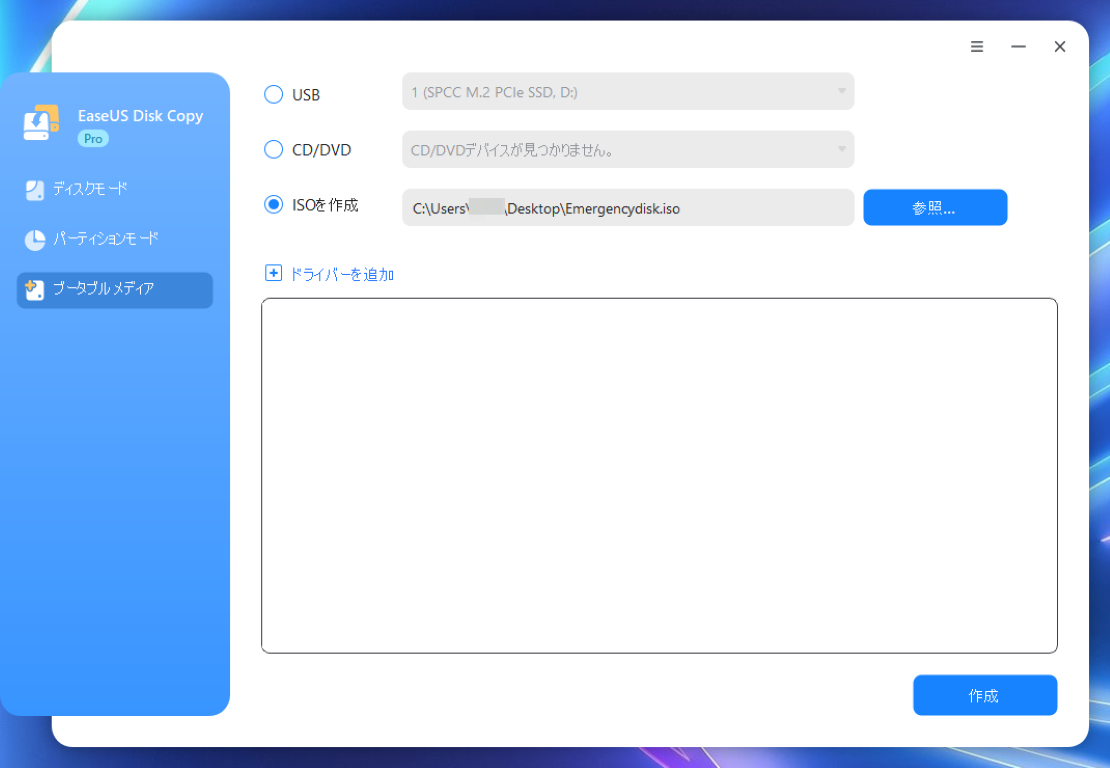
SSDはファイルシステムでパーティションを区切ってもコントローラからは区別されないので、パーティションを利用する意味はほとんどありません。普通にPCを使っている人はパーティションモードのことは忘れてしまって問題ないと思います。
システムストレージのクローンを作ってそのまま換装したいのならば[ディスクモード]でシステムディスク(通常はディスク 0と表記されるもの)のクローンを作成し、USB フラッシュドライブや外付けHDD/SSD、DVDなどにクローンを作成してバックアップやハードウェアトラブル時のブートメディアとして使用する場合は[ブータブルメディア]を選ぶことになるかと。
今回はUSB ドライブケースに入ったNVMe SSDをターゲットにセクターバイセクター方式でクローンを作成してみます。
セクターバイセクター方式とは、HDD/SSDのファイルデータを構成する最小単位「セクタ」領域まで完全な形でクローンすることを意味します。デフォルトではチェックは入っていません。セクターバイセクター方式はエラーが発生している領域をスキップ出来るのでクローンの失敗が発生しにくいのが利点ですが、実行に時間がかかるという問題があります。
▼関連リンク

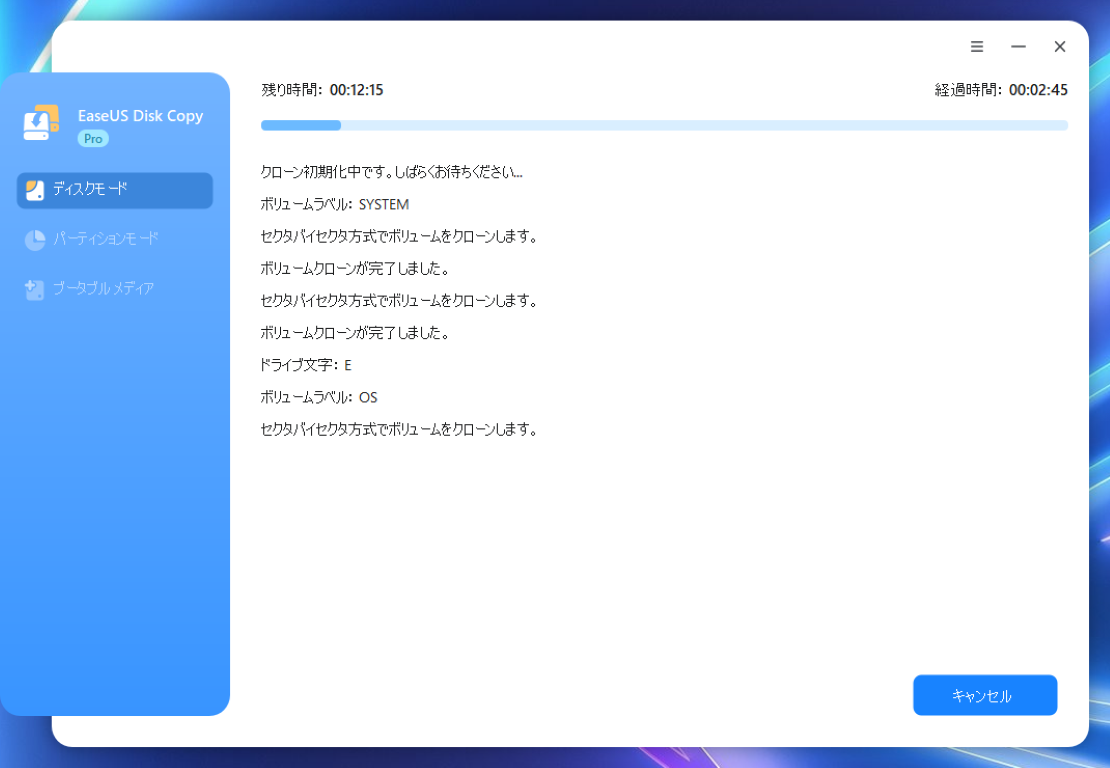
クローンが完了するとアプリを終了し、ソースディスクまたはターゲットディスクの取り外しを行うようにナビゲーションされます。[シャットダウン]を選ぶとアプリではなくWindows自体がシャットダウンするので注意が必要です。512GBのNVMe SSDからUSB ドライブケースに入ったNVMe SSDへのクローン作製に13分35秒かかる結果となりました。クローン先が低速なHDDになる場合はもっと時間がかかる結果になります。
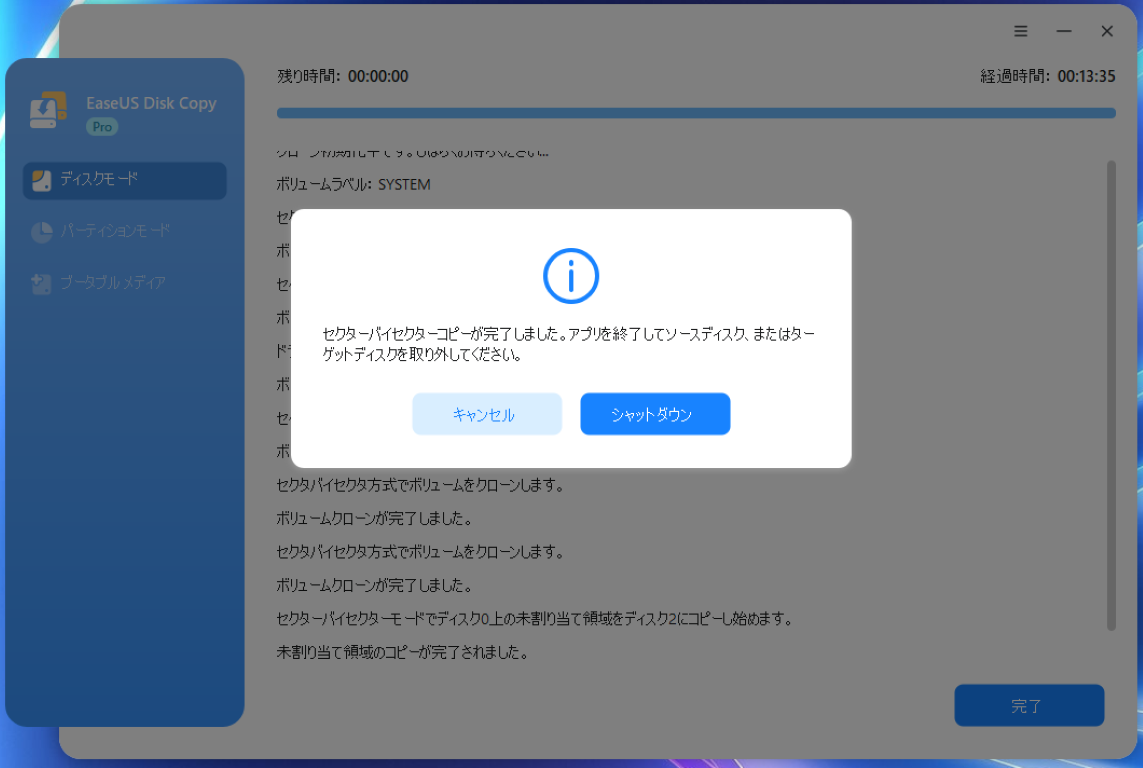
ディスクの取り外しを行わないままシステムを起動してしまうとブート時にブルースクリーン エラーが発生して再起動ループに入ってしまいます。シャットダウンしたらいずれかのディスクは取り外しましょう。
USB SSDをブートメディアに指定してWindowsを起動すると当然ですが、全く同じ環境で立ち上がりました。問題なくクローン出来ています!
Windows 標準機能や他のソリューションとの比較
単純にクローンを取得し、ドライブの復旧を行いたいだけであるなら、実はWindows 標準のシステムイメージ作成機能を用いてシステムイメージ バックアップを作成し、WindowsのUSB 回復ドライブを用意してUSBブートを行い、システムイメージからドライブの復元を行うことでドライブの復旧を実現出来ます。
追加投資を惜しまないのであれば俗に「お立ち台」と言われるデュプリケーターを用いて、手軽にクローンを作成することができます。ただ、ドライブの種類に注意が必要となる他、NVMe SSDを使用するモダンなパソコンの場合、NVMe SSD→NVMe SSDのクローンが直接可能なデュプリケーターは比較的高価*1となってしまいます。NVMe→SATAにクローンを作成しSATAから復旧することも出来なくはないですが、その場合はちょっと手順が煩雑です。
NVMe SSDをシステムストレージとして採用するモダンなPCの場合、NVMe SSDをUSBで接続出来るドライブケース(エンクロージャ)を用いて外付けSSD化したものにクローンソフトでクローンの作成を行ってからドライブの換装を実行する、という手順が低コストで一番手っ取り早いと思います。
良いところ
インターフェースはシンプルでかなり簡単にクローンの作成が行えました。インストール不要なポータブルアプリとして使用出来たのもよいです。ドライブが不調なときはアプリのインストールなしで使える方が望ましいですから。
必要な機能は過不足なくカバー出来ていて、単機能のクローンソフトとしての完成度はじゅうぶん高いです。動作にも大きなもたつきはなく安定しているように思います。
さいごに
分かりやすいインターフェースを持つシンプルなクローンソフトだと思うが実は同社製品の「Todo Backup」もクローンの作成機能を持ち、立ち位置が少々被ってしまっているように思う。
とはいえ、1ヵ月ライセンスを購入する方は一度クローンの作成、ドライブの換装作業が出来ればそれでよいという人も多いだろう。あまり多くの機能が実装されているとかえって混乱してしまう、なるべくシンプルな単機能クローンソフトが望ましい人はDisk Copyを使用すればよし、という位置づけなのだろうか。
個人的には、年間ライセンスや買い切りライセンスは値段で差別化しているのだから月額ライセンスも「Disk Copy」の方をちょっとだけ安くしてもよいと思う。
*1:市場価格が1万円後半くらいからだと思います。